Как подключить телевизор к компьютеру
Подключение телевизора к компьютеру нужно для использования экрана телеприемника с большой диагональю в качестве монитора. На большом экране удобнее просматривать фильмы, фотографии или играть в игры.
Подключение компьютера к телевизору по кабелю
Чтобы подключить компьютер к телевизору, нужно сперва реализовать аппаратное подключение с помощью подходящих кабелей и разъемов, а затем настроить необходимые параметры. Сами настройки могут быть разными в зависимости от используемой операционной системы и модели видеокарты на компе.
Все современные модели тв и пк можно соединить между собой для просмотра Full HD и 4К видео на экране телевизора.
HDMI
HDMI считается предпочтительным вариантом подключения, так как по нему передается звук вместе с видео.
Сигналы передаются в цифровой форме, так что помех кабель не привнесет. Но это при правильном выборе кабеля HDMI, чтобы соответствовал версии разъема. Чем качественней видеосигнал, чем выше разрешение — тем лучше кабель должен быть, с хорошей пропускной способностью.
Здесь подробно рассказано о версиях HDMI разъема.
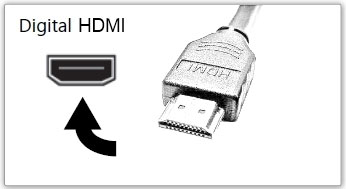
HDMI кабель еще лучше и тем, что он может быть очень длинным (больше 10 метров). А при использовании кабеля DVI-DVI может потребоваться ставить промежуточные усилители, если длина превышает 5 метров, иначе возникнут помехи.
Если вы используете домашний кинотеатр для воспроизведения звука или другую аудио систему, то можно подать на ресивер сигнал с компьютера по HDMI, а уже с ресивера видеосигнал на телевизор передать вторым кабелем HDMI.
У телевизора обычно от 2 до 4 выходов HDMI, у пк такой разъем находится на задней стенке с другими разъемами.

Чтобы подключить к HDMI-телевизору компьютер, на котором нет этого порта, вместе с HDMI-кабелем вам понадобится еще и специальный конвертер сигнала. Какой именно — зависит от доступного на компьютере разъема. Это могут быть DVI → HDMI, VGA → HDMI или другие переходники.
Подключать кабель следует при выключенных устройствах, чтобы не сжечь порты. На пульте телевизора нажмите кнопку INPUT или SOURCE. В меню «Список ввода» или «Источник» выберите соответствующий порт (в данном случае HDMI).
Если телевизор автоматически не определит в качестве источника сигнала компьютер, то сделайте это сами в настройках телевизора.
Самый простой способ подключения ПК к телевизору — это проложить провод от компьютера к входу HDMI на телевизоре. Если у вас старый телевизор и старый ноутбук, есть такие варианты, как VGA, но на данный момент это в основном устаревший метод подключения.
Полноразмерный HDMI: если вам повезет, ваш ноутбук оснащен полноразмерным выходом HDMI, поэтому вы можете использовать стандартный кабель для подключения к телевизору.
Если разъем мини- или микро- (это меньшие версии HDMI), то нужен адаптер или кабель с нужным размером на одной стороне и обычным HDMI на другом конце для прямого подключения к телевизору.

Алгоритм подключения для windows 10:
- берем кабель и одну сторону подключаем к пк, а другую к тв;
- Windows 10 распознает телевизор как внешний дисплей, что можно проверить, щелкнув правой кнопкой мыши на рабочем столе и выбрав “Параметры экрана”;
- чтобы увидеть рабочий стол Windows 10 на телевизоре, просто возьмите пульт и циклически переключайте источники ввода, пока не появится рабочий стол ПК.
Если изображение не четкое:
- щелкаем правой кнопкой мыши на пространстве рабочего стола монитора и выбираем “параметры экрана”;
- выбираем на схеме телевизор, обычно он обозначен цифрой 2;
- здесь можно изменить разрешение вывода, ориентацию и масштабирование.
При необходимости измените также частоту обновления:
- находясь на панели "Дисплей" с выбранным телевизором, прокрутите вниз и нажмите "Дополнительные параметры дисплея";
- в следующем окне нажмите “Свойства видеоадаптера для дисплея №” — измените символ “№” на обозначенный номер телевизора (см. выше);
- нажмите кнопку "Список всех режимов" во всплывающем окне;
- выберите частоту обновления и нажмите кнопку “ок”.
DVI
Практически все современные телевизоры и видеокарты компьютеров работают с разъемом HDMI. Если его нет, то используют DVI.
DVI бывает трех видов:
- цифровой,
- аналоговый,
- комбинированный.
Чтобы передать по DVI цифровой сигнал Full HD, нужно выбрать видеокарту с цифровым выходом (обозначается дополнительной буквой D) или комбинированный и применить соответствующий кабель.
Больше информации о разъеме DVI.
Информация о передаче звука по DVI.
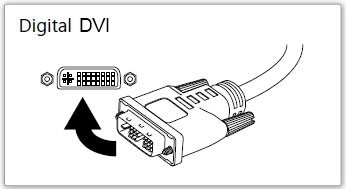

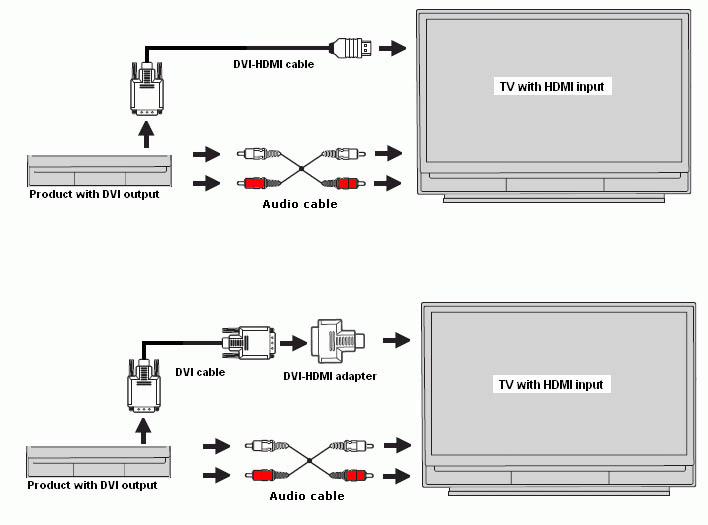
Схема соединения TV и PC по DVI
Разъемы для аналогового сигнала
Все остальные методы передачи видео с компьютера используют аналоговую форму сигнала и неспособны передать HD видео. Используются они, когда нет возможности подключиться по HDMI или DVI.
- VGA (D-sub). Имеет 15 контактов. Способен передать сигнал разрешением 1280х1024 пикселей (HD Ready).
- Компонентный. Представляет собой три «тюльпана» разного цвета: зеленый, синий, красный. По двум из них передается цветная составляющая, а по третьему проходит сигнал яркости. На устройствах он обозначается как Y Pb Pr. Характеристики такого соединения лучше, чем A/V и S-video.
- Scart. Это большой разъем с 21 контактами. Имеет различные спецификации, поэтому может передавать различные сигналы, в зависимости от того, что подключили производители внутри разъема. Может передавать видеосигнал хорошего качества, но хуже чем HD, и звук.
- S-video. Также давно применяется в видеотехнике. Сегодня можно встретить на старых телевизорах. Передача только видеосигнала, звук подключается отдельным кабелем. Может быть 4 или 7 штырьков в разъеме.
- Композитный (A/V). Это обычные «тюльпаны» (RCA). Применяются уже давно. Хуже компонентного тем, что сигналы яркости и цветности передаются по одному кабелю, поэтому возникают помехи. Могут стоять на DVD, игровых приставках и др. Передаются и видео, и звук.
Способы передачи аналогового видеосигнала устарели, эти разъемы можно встретить только на старых устройствах. Сегодня все используют видеосигнал в цифровом виде для передачи между устройствами.

DisplayPort
Большинство настольных ПК с дискретными графическими картами поставляются как минимум с одним разъемом DisplayPort, хотя на ноутбуках он встречается реже. У некоторых есть измененный адаптер mini-DisplayPort. К сожалению, телевизоры обычно не имеют разъемов DisplayPort, ими оснащаются настольные мониторы.
В этом случае требуется кабель DisplayPort-HDMI, или вам понадобится адаптер с вилкой DisplayPort и гнездовой частью порта HDMI. В обоих случаях компьютер подключается к телевизору так же, как через соединение HDMI.
Windows 10 должна определять телевизор как внешний дисплей и настроить его как расширенный или дублированный дисплей в зависимости от ваших предпочтений.

Беспроводные способы подключения
Несколько слов скажем о беспроводной синхронизации. Такой вариант предполагает, что ваш ТВ будет иметь встроенный Wi-Fi модуль. Преимущественно им оснащаются модели с поддержкой Smart TV. Сегодня можно приобрести адаптер для беспроводного подключения к интернету и вставить его в обычный телевизор.
Преимущественно, в настройках по умолчанию задано отображение картинки только на втором дисплее, в качестве которого выступает экран телевизора. Из-за разницы в разрешении между ТВ и ПК, изображение может отображаться некорректно. Поэтому нужно открыть настройки операционной системы Windows, и внести изменения в некоторые параметры.
Откройте меню «Экран», и выберите в нем пункт «Несколько мониторов». Обязательно стоит активировать функцию дублирования дисплеев. После этого проблема должна исчезнуть. На экране ТВ появится рабочий стол компьютера.
Как улучшить качество картинки? Зайдите в персонализацию, а затем поменяйте разрешение. Впрочем, не исключено, что подбор разрешения будет выполнен автоматически. Если нет, тогда установите разрешение выводимого видео на компьютере. Качество изображения заметно возрастет.
Если изображение будет размытым, откройте системные настройки на компьютере и найдите раздел, отвечающий за монитор. Здесь вы сможете задать разрешение, которое соответствует телевизору, и при необходимости изменить режим отображения видео.
Wi-Fi
Беспроводные сети также можно рассматривать как способ подключения телевизора к компьютеру. К сожалению, только современные модели поддерживают передачу данных путем настройки Wi-Fi подключения. Если ваша модель не поддерживает беспроводное подключение к интернету, тогда купите специальный адаптер. Подключается он через USB разъем.
Современные умные телевизоры можно подключать к компьютерам без проводов через локальную сеть Wi-Fi. Технологии DLNA и Wi-Fi Direct позволяют транслировать видео, музыку и прочий контент на телеэкран или полностью дублировать изображение с компьютера на телевизоре, превращая последний в беспроводной монитор. Причем в случае с Wi-Fi Direct вам даже не нужен для этого роутер.
Миракаст
Miracast позволяет напрямую дублировать экран монитора на телевизор. И если в случае с проводным подключением, монитор необязателен, то здесь происходит именно дублирование изображения.
Miracast — это технология беспроводной передачи изображения с экрана вашего смартфона, планшета или компьютера на экран телевизора. Работает на основе технологии Wi-Fi Direct, который позволяет устанавливать соединения точка-точка между устройствами без использования маршрутизатора. Для передачи сигнала требуется наличие двух совместимых устройств — приемника и передатчика, в чем заключается отличие от других способов передачи, где связь между приемником и передатчиком осуществляется только через Wi-Fi роутер.
Подключение можно также осуществлять и без сети Wi-Fi. Соединение устройств выполняется посредством Wi-Fi Direct. Однако, для стационарного компьютера потребуется Wi-Fi модуль.
Максимальное передаваемое разрешение — Full HD. При этом поддерживается объемный звук 5.1. В операционной системе Windows 10 присутствует поддержка данной технологии.
Для того чтобы выполнить подключение нужно нажать комбинацию клавиш Win + P и выбрать пункт «подключение к беспроводному дисплею». Далее произойдет поиск устройств. От вас потребуется только выбрать нужный гаджет.
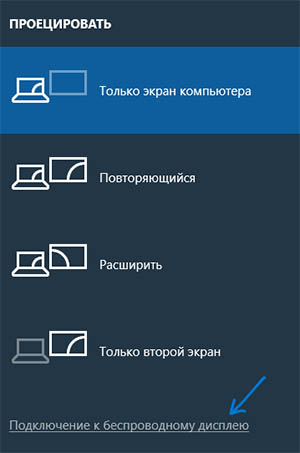
Если пункта «подключение к беспроводному дисплею» нет, значит драйвера нужно обновить или сама технология Miracast не поддерживается.
На телевизоре потребуется подтвердить соединение. После этого пк и телевизор будут соединены. Однако в процессе очень часто возникают различные сложности, которые касаются драйверов, системных настроек и служб. Так что будьте готовы потратить время на их устранение.

Технология Miracast в действии
DLNA
Еще один набор стандартов, позволяющий соединить совместимые устройства беспроводным способом. Для того чтобы воспользоваться ее услугами, нам потребуется Wi-Fi роутер.
Технология DLNA позволяет обмениваться контентом между устройствами по домашней сети Wi-Fi. Например, можно настроить компьютер в качестве сервера DLNA и получить доступ к музыке, видео и фото на экране телевизора.
Информация передается при помощи локальной IP-сети. Возможно использование как через кабель (Ethernet-соединение), так и беспроводным способом при помощи Wi-Fi.
Функцию DLNA поддерживают все современные модели телевизоров с опцией Smart TV. На упаковке устройства, а также в руководстве пользователя ищите маркировку DLNA Certified.
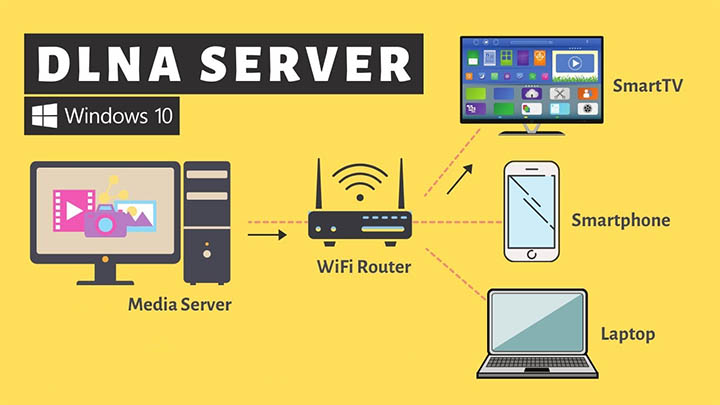
Такой вид подключения более удобен по сравнению с кабельным. Он может быть сделан на большем расстоянии. При этом не будут мешать провода и не надо будет искать удобный способ расположения телевизионного экрана и компьютера.
Обычно новые модели телевизоров имеют модуль, позволяющий работать с Wi-Fi. Если он отсутствует, можно приобрести адаптер, который подключается через USB разъем.
При желании можно настроить DLNA и с помощью проводного подключения, но это значительно сложнее. Да и зачем, если у каждого из нас есть дома маршрутизатор.
Дублирования изображения, как в предыдущем способе, здесь нет.
В данном случае будет создано отдельное пространство, в котором можно хранить фильмы, музыку или фотографии. Называется он медиасервер.
Для того чтобы настроить подключение, потребуется установить соответствующую программу — медиацентр. При желании можно обойтись услугами Windows Media Player. Но для более тонкой настройки нужно прибегать к помощи специализированного софта.
После инсталляции необходимо выбрать файлы на устройстве-сервере, к которым будет открыт доступ устройству-медиаплееру. После того как вы подключили все устройства DLNA, включите телевизор и перейдите на домашний экран вашего Smart TV. Найдите и запустите приложение AllShare, которое позволит найти музыку, фотографии и видео, хранящиеся на устройствах DLNA вашей сети.
DLNA — подключение с использованием роутера
Обычно доступ в интернет осуществляется по кабелю от провайдера. Далее кабель подключается к роутеру. У этого устройства в большинстве моделей имеется четыре входа для сетевых кабелей, а также предусмотрена возможность передачи Wi-Fi.
Алгоритм подсоединения выглядит следующим образом:
- Выполняется подключение компьютера к роутеру.
- Телевизор при помощи сетевого кабеля или через Wi-Fi присоединяется к маршрутизатору.
- В Windows необходимо отвести для видеофайлов специальную папку и сделать к ней общий доступ.
- Необходимо на компьютере запустить программу для запуска DLNA сервера. В ней необходимо указать путь к расшаренной папке. Внутри этого приложения нужно выбрать файл для воспроизведения и дать команду сделать это на телевизоре.
- При подключении ПК к телевизору необходимо в качестве источника сигнала выбрать DLNA.
- В некоторых случаях команда на просмотр может даваться не с компьютера, а с телевизора.
- Например, если используется Самсунг, то необходимо нажать «Source», затем перейти к каталогу медиапродуктов и запустить нужный файл.
Подключение техники Apple
Thunderbolt 2
Thunderbolt — аппаратный интерфейс, разработанный компаниями Intel и Apple. Служит для подключения различных периферийных устройств к компьютеру с максимальными скоростями передачи данных около 10 Гбит/с по медному проводу и 20 Гбит/с при использовании оптического кабеля.
Thunderbolt 1 и Thunderbolt 2 использовали такой же разъем, что и Mini DisplayPort (MDP), а уже Thunderbolt 3 использует USB Type-C.
Чтобы подключить к HDMI-телевизору Mac с разъемом Thunderbolt 2 или Mini DisplayPort, вместе с HDMI-кабелем вам нужен будет переходник Mini DisplayPort → HDMI. Чтобы он передавал звук, спрашивайте в магазине такой адаптер с поддержкой аудио.

Thunderbolt 3 / USB-C
Чтобы подключить к HDMI-телевизору один из новых компьютеров Apple с разъемом Thunderbolt 3 (USB-C), вам понадобится HDMI кабель и многопортовый цифровой AV-адаптер USB-C. Но если у вас более старая модель с обычным портом USB-C без поддержки Thunderbolt 3, то подойдет и простой адаптер USB-C → HDMI.
Все современные Mac, от MacBook Air до Mac Pro, полагаются на USB-C для подключения внешних устройств, будь то периферийное устройство, внешний диск или дисплей. Все они поддерживаются Thunderbolt 3, пропускная способность которого до 40 Гбит/с для одновременной обработки всех этих данных.
Для этого метода требуется адаптер или кабель для физического подключения Mac к телевизору, это зависит от фактического порта USB-C.
После подключения компьютера Mac к телевизору MacOS должна определить его как внешний дисплей.
Телевизоры AirPlay 2
Это телевизоры, которые обладают встроенным AirPlay 2, поэтому не нужно покупать дорогую приставку Apple.
AirPlay 2 – протокол передачи данных от Apple, обеспечивающий высокоскоростной обмен данными между устройствами. Только на этих устройствах должно быть приложение AirPlay 2. Он дает возможность передавать аудио, видео, графические и другие файлы между устройствами в одной Wi-Fi сети.
Процесс подключения идентичен на всех тв, за исключением того, что функция переключения на AirPlay 2 отличается на каждом телевизоре. Например, для телевизоров Samsung такой путь: “Настройки → Основные → Настройки Apple AirPlay”. После этого телевизор должен появиться в меню AirPlay Mac.
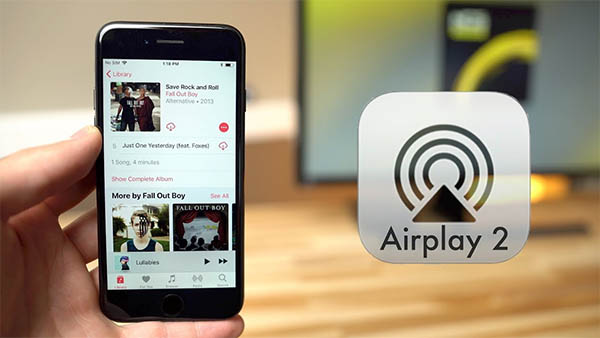
Общее о подключении MacOS
Thunderbolt, DisplayPort или Mini DisplayPort все они обычно также работают с HDMI.
Thunderbolt есть на многих ноутбуках. Первые две версии разъема были такими же, как Mini DisplayPort, поэтому кабели или адаптеры Mini DisplayPort-to-HDMI должны работать. Более новые версии используют те же разъемы, что и USB-C. Вам понадобится адаптер или кабель с этим типом подключения на одном конце и HDMI на другом.
Порт USB-C: многие современные ноутбуки имеют только такое соединение. Обычно вам просто нужен адаптер (USB-C на HDMI), и он будет работать нормально, но иногда он может вообще не работать.
Обратите внимание, что USB-C использует то же физическое соединение, что и Apple Thunderbolt 3. Проверьте характеристики вашего компьютера, чтобы знать, какой разъем/адаптер вам может понадобиться.
Если у вас есть компьютер Apple: самый простой способ заключается в использовании AirPlay. Но вам понадобится устройство, которое его поддерживает.
Chrome OS
Если у вас Chromebook, то компьютеры с Chrome OS от Google также могут отправлять контент на телевизор по беспроводной сети.
Предлагаем использовать шнур с разъемом HDMI на одном конце, и адаптер с разъемом HDMI для USB-C и всех остальных разъемов на другом конце.
После того как вы установили безопасное соединение, на экране телевизора должен появиться рабочий стол Chrome OS.
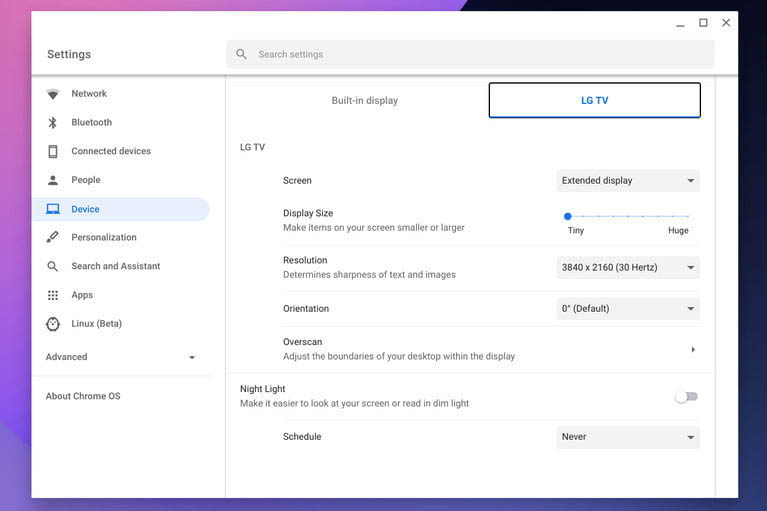
Настройки:
- щелкните “Системные часы” в правом нижнем углу;
- щелкните значок “шестеренки” во всплывающем меню, чтобы открыть настройки Chrome OS;
- выберите “устройство” в списке слева;
- выберите “Дисплеи”, перечисленные справа.
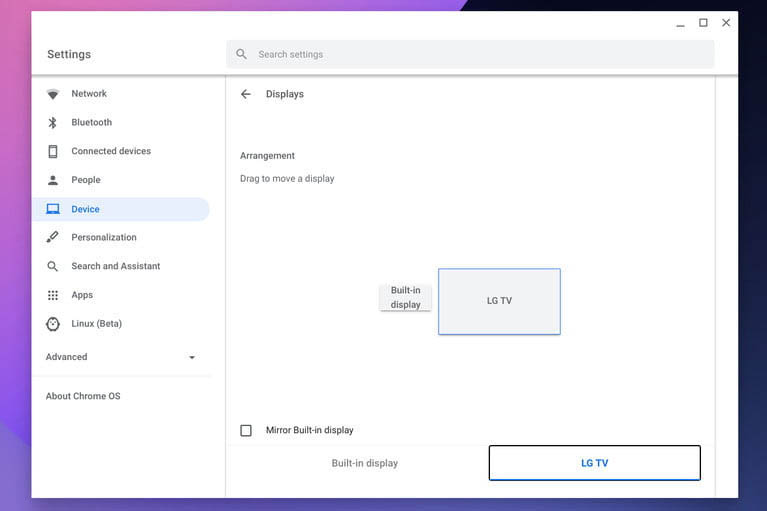
- Переставьте дисплеи, перетаскивая их значки.
- Установите флажок рядом с «Mirorr Built-in display», чтобы изображение рабочего стола отображалось на экране телевизора.
- Измените масштаб элементов на экране.
- Измените резкость текста и изображений (разрешение).
- Измените ориентацию.
- Отрегулируйте границы рабочего стола на текущем экране.
Недостатки использования телевизора как мониторa
Использование телевизора в качестве монитора также имеет недостатки.
Текст может быть слишком маленьким для просмотра, задержка ввода может испортить ваши игровые результаты, и, хотя диван может показаться удобным, он может превратиться в боль в шее, когда используется в качестве офисного кресла.
А еще есть мышь, трекпад и клавиатура, о которых нужно беспокоиться. Но переход от пк к телевизору хорошо работает во многих ситуациях, и самое приятное то, что это дешево (или бесплатно), в зависимости от того, какое оборудование у вас уже есть.
Вопросы и ответы
На что обратить внимание при подключении кабелей DVI и VGA?
Убедитесь, что все кабели правильно подключены к портам и не ослаблены. Если у кабеля есть винты, как у большинства кабелей DVI и VGA, убедитесь, что винты вкручены и плотно прилегают.
Если ничего не помогает настроить соединение, что делать?
Когда ничего не помогает, перезагрузка компьютера и телевизора может помочь компьютеру определить, что подключен новый дисплей.
Что сделать для передачи звука?
Если вы также пытаетесь отправить звук, его, возможно, также необходимо включить, нажав кнопку динамика в правом нижнем углу в Windows или в системных настройках на Mac.
Проблемы с видео при передаче через HDMI?
Если вы не получаете картинку на экране, попробуйте отключить HDMI и подключить его обратно (с включенным телевизором), и если это не работает, оставьте все это подключенным, но тогда нужно выключить и включить телевизор. Это банальный совет, но он решает очень много проблем.
Для игр нужны дополнительные настройки?
Если вы играете, также проверьте, есть ли у вашего телевизора игровой режим. Это должно помочь уменьшить задержку ввода, задержку между нажатием кнопки и отображением этого действия на экране.
Как убрать нечеткость в тексте?
Также неплохо снизить резкость в настройках тв. В целом она должна быть включена, но именно здесь уменьшение резкости должно помочь вам лучше разобрать мелкие детали, такие как текст.
Какой кабель нужен для соединения DVI → HDMI?
DVI с 2008 года позволяет выводить аудиопоток. Точнее нужно смотреть в спецификациях. Кроме того, это цифровой разъем, поэтому для подключения DVI → HDMI достаточно пассивного кабеля без конвертера сигнала при условии использования DVI-D (основной стандарт на данный момент).
Где начинать настройку при проблемах с сигналом?
Если телевизор не видит сигнал — настройку нужно начать с компьютера. Вероятно, второй монитор отключен (дефолтное для большей части Win-систем состояние).
USB-C и выдеовыход, что нужно для подключения к HDMI?
USB-C на базе контроллера USB 3.0 поддерживает прямой видеовывод на HDMI с помощью пассивного шнурка.
Длина кабеля влияет на качество сигнала?
Нужно внимательно следить за длиной как отдельного кабеля, так и всей системы "кабель-переходник-кабель". Огромная часть неудач при подключении — некачественный провод или (что почти одно и то же) — большая длина провода.
Что делать, если изображение размытое?
Если изображение размытое, то в первую очередь нужно снизить частоту обновления кадров картинки (у телевизоров она ниже, чем у мониторов). После этого стоит проверить провода — при аналоговом подключении "мыло" могут давать наводки/пробой провода.
| Практические советы по подключению |
| DVI разъем |
| Как выбрать расстояние просмотра телевизора |
| Версии HDMI |
обновлено: 26 февраля 2023